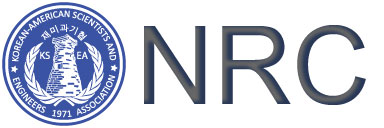Go NRC 2020 Schedule >>> click here <<<
Need PDF file >>> click here <<<
Please, Following below the direction for NRC 2020 Webinar
Zoom Participant Guide
Zoom is a conferencing solution that provides both video conferencing and screen sharing capabilities. Its high-quality and easy-to-use format make it a great choice for online courses.
If you’re experiencing issues with Zoom, after reading this guide, please contact Focusing Resources at 510.225.0690 Monday – Thursday between 10am and 5pm Pacific Time.
Additional documentation is available via the
Zoom online knowledge base
What You Need to Get Started
Join Internet Connected Device
- An internet connected computer, laptop, or device
- Your Meeting ID #
- A headset or ear buds (especially if you’re participating with a laptop)
More details on connecting internet connected devices are provided on pages 2-3.
OR Join Phone
- A phone (if you’re unable to receive audio via your computer, l.aptop, or device)
- You will need the Meeting ID when you call
Other important details to know when connecting phone:
- You can mute yourself pressing star-6
- You can raise your hand pressing star-9
- Phone works but it’s better to use a computer if at all possible, and you will be able to turn off your own video and still see the teacher.
No matter how you join us: If you sign on early, please feel free to chat with other participants until your teacher arrives.
How to Launch Zoom and Participate in Your Meeting
When you’re invited to participate in a Zoom meeting, you’ll receive instructions similar to what you see below. You can click on the link provided to join computer.
Note: Zoom meeting info is also listed near the top of your private class page.

DETAILS FOR JOINING BY INTERNET CONNECTED DEVICE
The Zoom Menu BarThe Zoom menu bar appears at the bottom of the Zoom window once the meeting begins. If you don’t see the menu bar, move your mouse slightly and the bar will appear. (The bar disappears after a few seconds when in full-screen mode.)
123 4567 8
![]()
You Can…
- Mute/Unmute your audio (not the audio of participants).
- Stop/start your video.
- Configure your settings for items like audio and video. (If you have trouble hearing when you get connected, this is the place to check. See How to Configure the Settings below.)
- View a list of participants.
- Please DO NOT click this, it will share your desktop (everything you have open) with the class.
- Send a message to one person (private chat) or to all participants
- We do not permit meetings to be recorded.
- Leave the video meeting.
Audio Mute and Unmute
During a session you might be asked to mute your microphone until you have a question or comment. This helps to minimize audio feedback. Mute your audio clicking on the microphone icon located in the lower left-hand corner of the menu bar.

Chat
The chat feature provides the ability to send instant messages during the session. You can send private chat to one person or message all participants.
- Click on “Chat”:
- Type in a message and press “Enter” on your keyboard to send. Messages are sent to all participants default. You can message an individual participant via private chat clicking on the drop down menu, ad selecting an individual’s name.
![]()

How to Configure the Settings
You can find the Settings tab in the main dialog box or in the meeting menu bar. After clicking Settings, you’ll have the following options:

- Audio: Test, select, and adjust your speakers and microphone
- Video: Select and test your video camera
- General: You can select additional preferences, such as how Zoom appears when it is launched
- Feedback: Use this options to send questions, comments, or feedback to Zoom
- Recording: For reasons of privacy and confidentiality, we do not grant permission to record courses. We will handle recordings and post them to your private class page within 1-2 days after class meets.
The Zoom Mobile App
The Zoom mobile app is available for both iOS and Android devices.
-
- For iOs, search “Zoom” on the Apple AppStore or open Safari and enter
zoom.us
. It will direct you to - https://itunes.apple.com/us/app/zoom.us-cloud-video-meetings/id546505307
- For iOs, search “Zoom” on the Apple AppStore or open Safari and enter
- For Android, search “Zoom Meetings” on Google Play. It will direct you to https://play.google.com/ store/apps/details?id=us.zoom.videomeetings
For Additional Help
Additional documentation is available via the
Zoom online knowledge base